
备受关注的 TNT 终于来了,它的体验如何?
5 月 15 日,锤子科技在鸟巢举办了一场盛大的新品发布会上。在这场发布会上,锤子科技发布了两年来的第一款旗舰手机坚果 R1,同时展示了号称「下一代计算平台」的 TNT 桌面系统。
经过了 3 个月的「打磨」,在 8 月 20 日的「夏季」新品发布会上,锤子科技终于正式推出了 Smartisan OS TNT 桌面系统,我们也在第一时间进行了体验。
TNT 到底是什么?
聊 TNT 之前,我们有必要先回答一个特别重要的问题:TNT 到底是什么?
在 515 发布会上,锤子科技发布了一款售价 9999 元的硬件产品,叫做 TNT 工作站,可能是 9999 元的售价话题性太强,导致不少网友把这台工作站直接当成了 TNT。
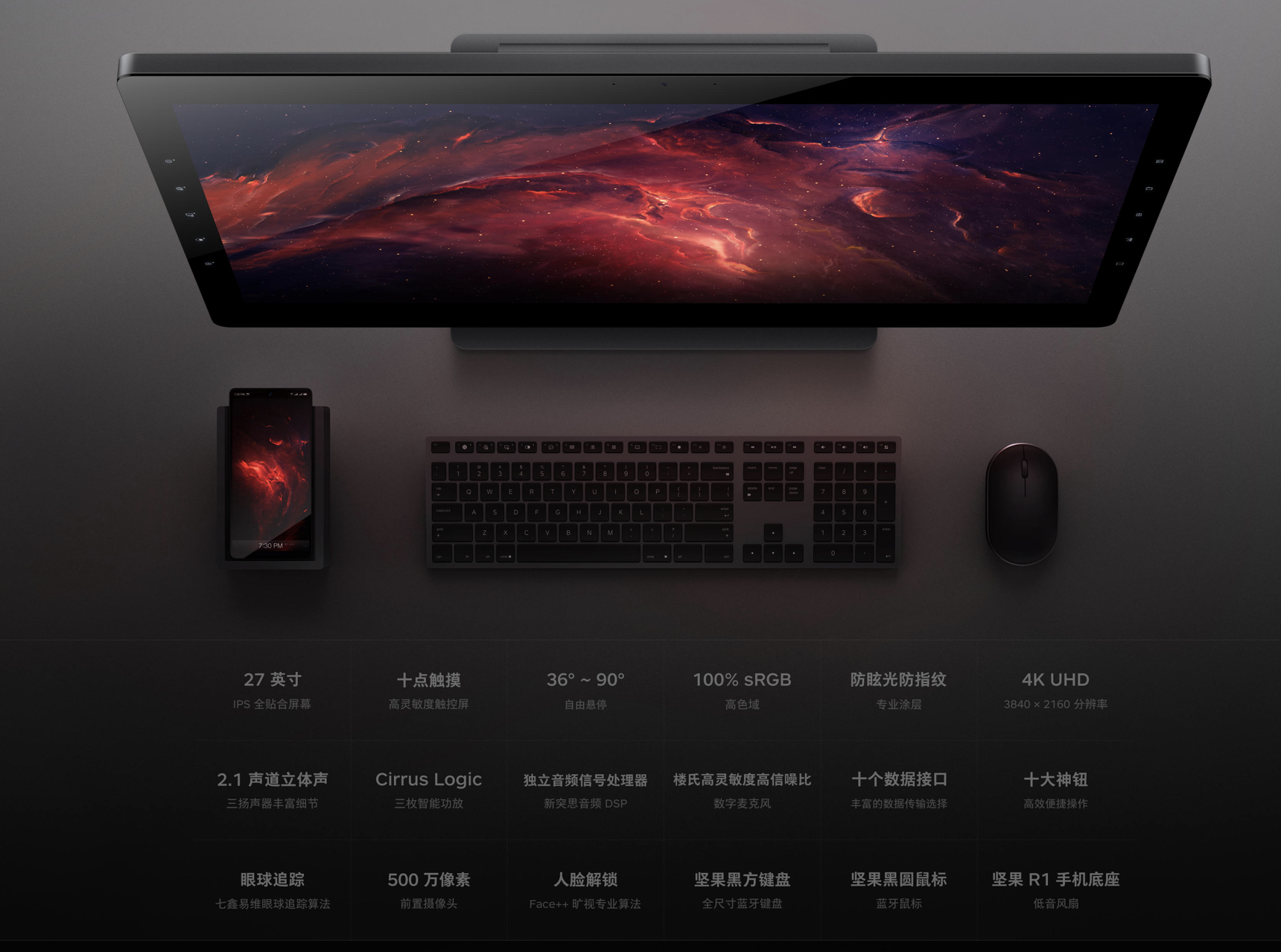
不过这个理解其实是完全错误的,TNT 是软件,不是硬件,9999 元的 TNT 工作站也不是用户使用 TNT 的必须条件。
TNT 的全称是 Smartisan OS TNT 桌面系统,和 Smartisan OS 类似,TNT 也是一个基于 Android 进行深度定制的操作系统,只不过 Smartisan OS 是为手机触屏而打造的,而 TNT 是在 Smartisan OS 的基础上,为显示面积更大的桌面级显示设备做了优化。类比的话,TNT 比较接近三星的 DeX 和华为的 PC 模式,不过 TNT 在功能和交互上做得调整更多。
Smartisan OS 和 TNT 都预装在部分坚果手机当中(最初是坚果 R1,后续会适配坚果 Pro 2S),当通过视频传输线(或者拓展坞加视频传输线)将坚果手机连接到外接显示器时,手机会切换到 TNT 桌面系统,然后显示在外接显示器上。
这里有一个很重要的地方,TNT 是不挑显示器的,无论你的显示器是 21 英寸、24 英寸还是 27 英寸,分辨率是 1080p、1440p 还是 4K(限于坚果 R1,Pro 2S 不支持 4K),长宽比是普通的 16:9 还是 21:9「带鱼屏」,甚至无论显示器是否支持触摸,只要将坚果手机连接到显示器上,坚果手机都会切换到 TNT 桌面系统然后输出到显示器。
至于售价 9999 元的 TNT 工作站,其实是一个为 TNT 定制的显示器,除了高规格的显示面板规格(27 英寸,4K 分辨率,IPS,100% sRGB,10 点触控),TNT 工作站还增加了包括摄像头、拓展接口、TNT 功能快捷键、麦克风、扬声器在内的众多辅助硬件,理论上可以提供最为完善的 TNT 体验。
不过 TNT 的核心价值是在桌面级的大尺寸触摸屏上实现的功能和交互,所以使用非 TNT 工作站之外的其它触屏显示器(非触屏显示器也可以,下文会详说)已经可以获得足够完整的体验。
我们体验 TNT 时使用的是坚果 R1 搭配戴尔 P2418H 显示器,这款显示器的尺寸为 23.8 英寸,分辨率 1080p,支持 10 点触控,屏幕支架可以在较大范围内倾斜。
下面我们就从功能角度出发,聊一聊我们在体验 TNT 之后的一些感受。
需要说明的是,我们体验的 TNT 是一个内部版本,出于稳定性的考虑,包括多点触摸在内,本文提到的一些功能并不会出现在 8 月 20 日晚上开放下载的第一版 TNT 众测版系统中。
桌面级的 UI 和系统 app
TNT 是在 Smartisan OS 基础上打造的操作系统,它的底层依然是安卓,不过既然锤子给 TNT 打上了「桌面系统」的标签,一套「桌面级」的 UI 自然是少不了的。

TNT 的 UI 有些类似 macOS,屏幕顶部是菜单和状态栏,底部是排列着 app 的 dock 栏,dock 栏两侧分布着包括闪念胶囊、大爆炸、搜索、子弹短信、相册、截图等 10 个功能的快捷键。
这套「桌面级」的 UI 为 TNT 的「桌面级」的体验打下了基础,不过要想真正为用户提供「桌面级」的体验,单纯依靠原来那些为手机屏幕打造的 app 肯定是不行的,还需要「桌面级」的 app,而这恰恰就是锤子在 TNT 上花了大量时间优化的地方。
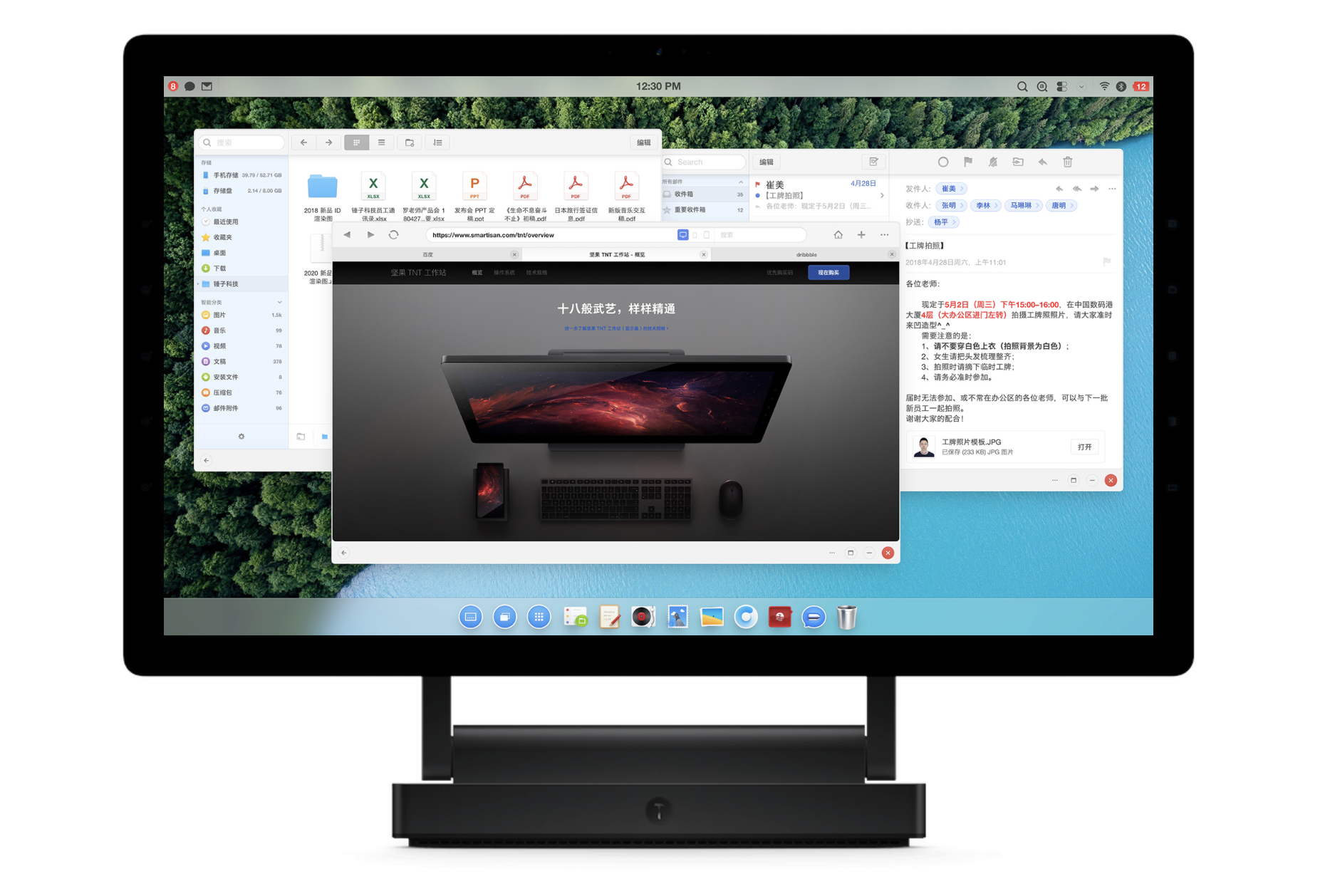
TNT 内置大部分自家 app 都做了「桌面化」的处理。
以浏览器为例,TNT 的浏览器和 Smartisan OS 有明显的不同,UI 和功能都更加接近 Windows、macOS 上的桌面浏览器。用户可以随意打开多个标签和多个窗口,拖拽标签页建立新窗口,当然,网页内容也都是桌面版的。
值得一提的是,TNT 浏览器还对 135 编辑器、wordpress、RunJS 以及在线版的 Google、Microsoft Office、iWork 套件做了专门的适配和优化,方便互联网用户以及部分专业用户使用(这样看 TNT 的产品定位就很清楚了吧)。
除了浏览器,TNT 内置的邮件、文件管理器等 app 都做了很多「桌面级」的处理,用户可以像使用 Windows、macOS 的 app 那样打开两个甚至多个窗口,不同窗口之间可以自由排列,调整大小,利用大屏幕提高操作效率。
打通 app 之间的界限
为「桌面级」优化的自带 app 让 TNT 具备了作为桌面工具「干活」的基础,不过除了这些特殊优化过的 app,作为一款基于安卓的定制系统,TNT 上还有无数为手机开发、没有进行「桌面级」优化的第三方 app,这些 app 要如何在 TNT 支持的桌面级大屏上运行呢?
针对这个问题,我们将 app 可以分成两类:可以横屏的 app 和无法横屏的 app。
对于可以或者只能横屏使用的 app,比如部分游戏、视频 app 以及一些为安卓平板进行优化过的「HD」版 app,这些 app 在 TNT 上可以直接在横屏模式下运行,用户可以手动调整窗口大小,也可以选择全屏,操作方式和手机无异。
我们尝试在一台运行着 TNT 的 23.8 英寸触屏显示器上全屏玩了会《王者荣耀》,感觉…… 挺奇怪的……
针对一些使用频率较高的 app,TNT 还做了「专属」的优化,比如百度地图,TNT 会自动将原本竖屏的显示区域横向进行拉伸,让用户可以看到更多的地图信息,发挥 TNT 的「桌面大屏」优势。
对于剩下的这些无法横屏使用的 app,TNT 的做法是直接让 app 竖屏运行。
当然了,由于 TNT 运行的屏幕尺寸要比手机大很多,因此 TNT 上可以在同一界面显示多个 app,这让 TNT 可以实现一些手机的小屏无法实现的功能,比如同时打开淘宝、京东、苏宁、网易考拉等购物 app,直接对多个平台的商品进行比价。
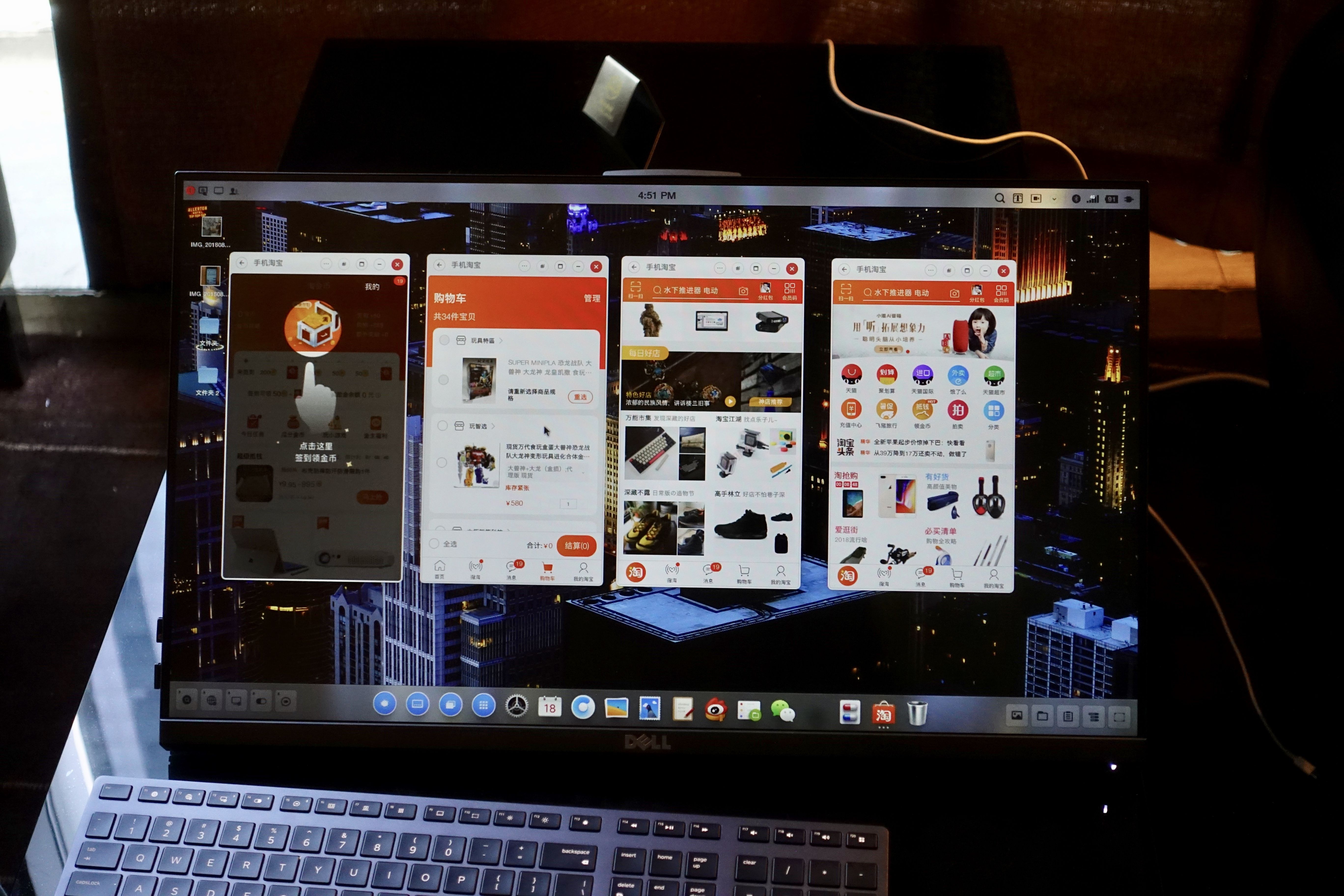
除此之外,TNT 还可以通过拖拽的方式,来打通 app 之间的界限。
在 TNT 上,当用户在 app 中看到一段有趣的文字或图片,可以直接选中内容然后拖拽到桌面或者便签、邮件、微信、微博、美图秀秀等 app 上,将文字或图片保存到桌面上,或者在其他 app 上保存、分享、二次编辑。
这里还有一个有趣的应用场景,我们知道,出于历史原因,微信和淘宝之间是各种不互通的,不过在 TNT 中,由于有了这种拖拽操作,可以直接将微信里收到的产品图片拖拽到淘宝上进行图片搜索,一定程度上打通了 app 之间的局限。
无处不在的语音输入
除了传统的触控操作,在 TNT 上,语音交互还被重点进行了强化,具体的功能可以分为两类:语音操作和语音输入。
在 TNT 上,用户长按屏幕的任何空白区域,然后说出 app 名称,TNT 就可以快速打开 app,如果想要关闭 app 的话,可以按住屏幕说出「关闭全部」、「关闭其它」等指令,快速关闭所有或者前台之外的 app。
实际体验中,TNT 语音打开和关闭 app 的体验相当不错,识别速度很快,几乎是话音刚落 app 就启动或关闭了,这个功能在启动那些不太常用、记不清应用图标位置的 app 时格外高效,可以省掉手动查找 app 的麻烦。
不过目前 TNT 的这个功能还有点不够智能,需要用户完全说对 app 的名字才能执行,比如「手机淘宝」不能说成「淘宝」,「便签」不能说成「锤子便签」,体验上还有一定的优化空间。
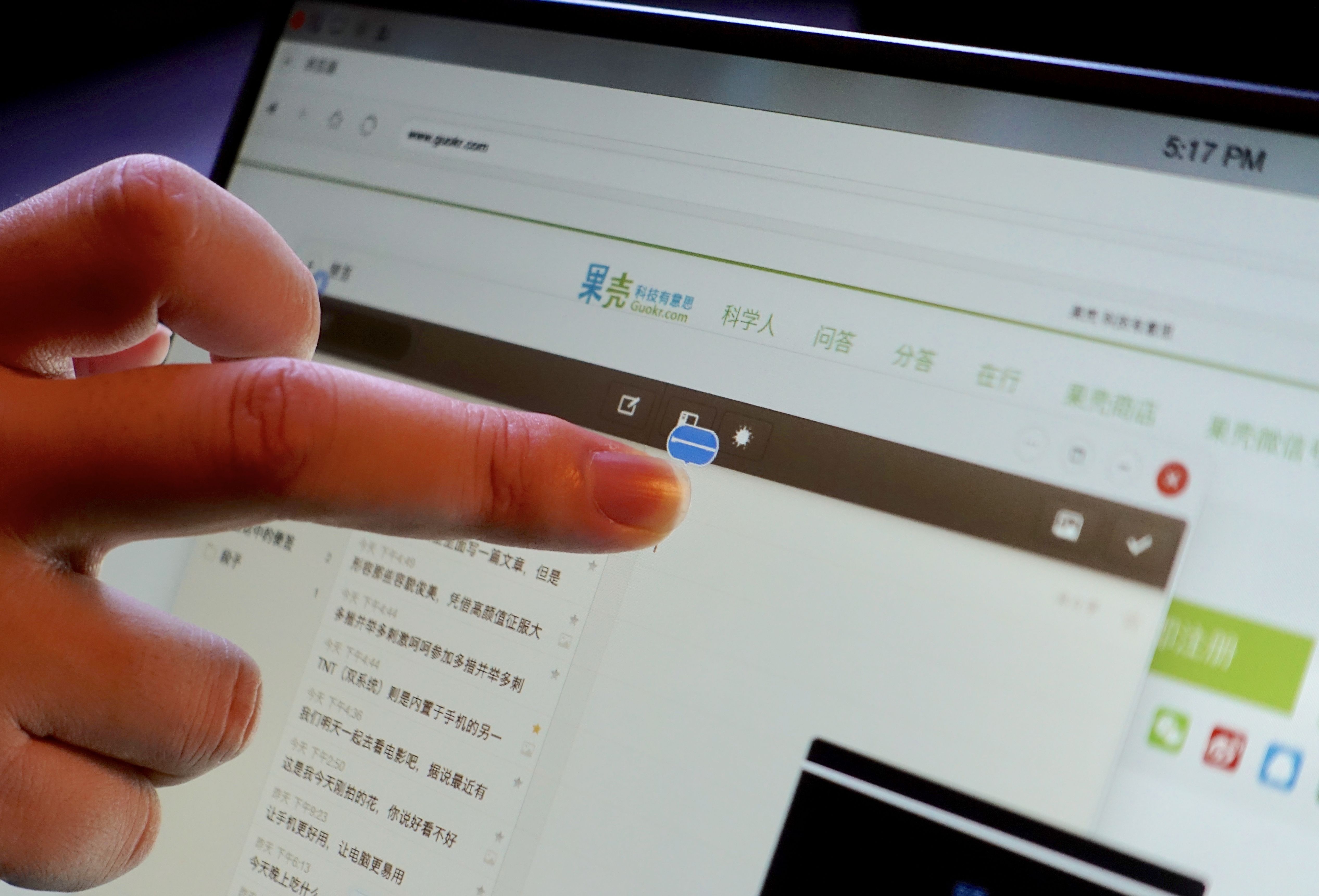
「倒水滴」是 TNT 在语音上的第二个核心功能。
在手机淘宝、京东、微博、浏览器、邮件等 app 中,在任何可以输入文字的地方,都可以看到一个「倒水滴」的图标,长按这个就可以通过语音进行输入。
TNT 的语音输入接入的依然是讯飞语音输入法,实际体验中,只要普通话较为标准,断句明确,同时尽量避免中英文同时说,TNT 的语音输入准确率还是非常高的,足以在一定程度上取代键盘输入。
炫酷且实用的系统工具
大爆炸、闪念胶囊、一步这个 Smartisan OS 的家族三件套在 TNT 上也得到了保留,并且利用桌面级的大屏进行了额外的升级。
相比起手机上的 Smartisan OS,TNT 上变化比较大的是一步。用户在选择好文字、图片等内容后,可以拽屏幕顶部的一步图标上,然后屏幕顶部会自动出现可以分享到的第三方 app 图标,省去了手机上的一步必须手动呼出侧边栏的麻烦。
倍受好评的闪念胶囊在优先级上被提得更高,在底部 dock 栏的左右两侧,分别可以看到创建闪念胶囊和查看闪念胶囊两个按键,功能当然是创建和查看闪念胶囊。
在 dock 栏的最左侧,还可以看到三颗用于搜索的快捷键,可以分别在自定义、本地、网络进行内容搜索,搜索的内容可以通过并排显示的多个窗口直观地展示出来。
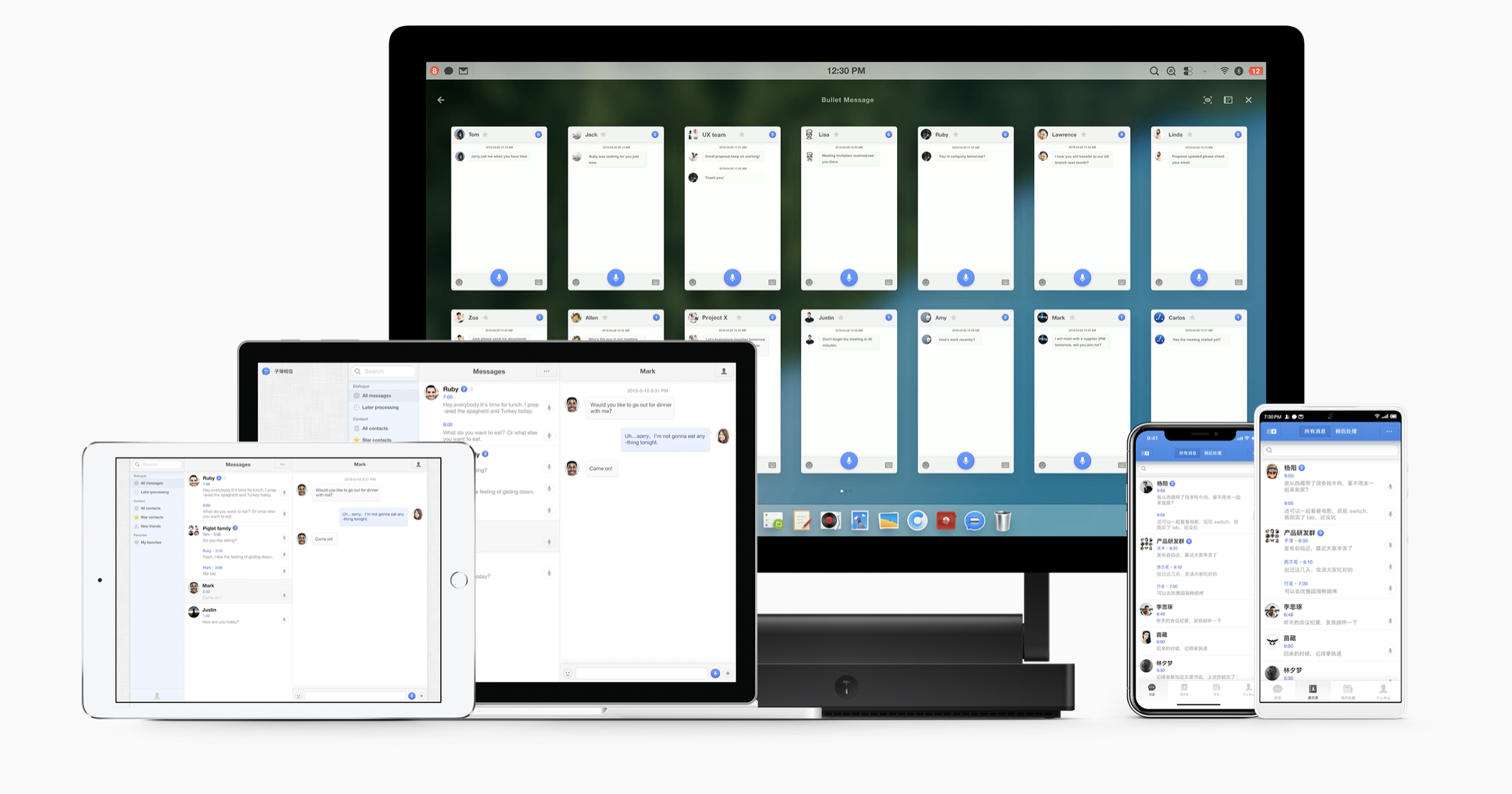
515 发布会上展示的子弹短信也如期出现在了 TNT 上,借助更大的显示区域、重构的 UI 以及丰富的手势操作,用户可以快速地处理和发送消息。
适配传统键鼠操作
除了深度集成的语音操作和为大屏幕优化的触摸操作,考虑到用户对键盘输入的需求以及目前市面上的多数显示器不支持触摸,TNT 还对传统的键盘鼠标操作进行了优化。
TNT 内置的输入法做了特别的定制,方便在桌面模式下使用,输入法接入了搜狗词库,支持智能纠错。
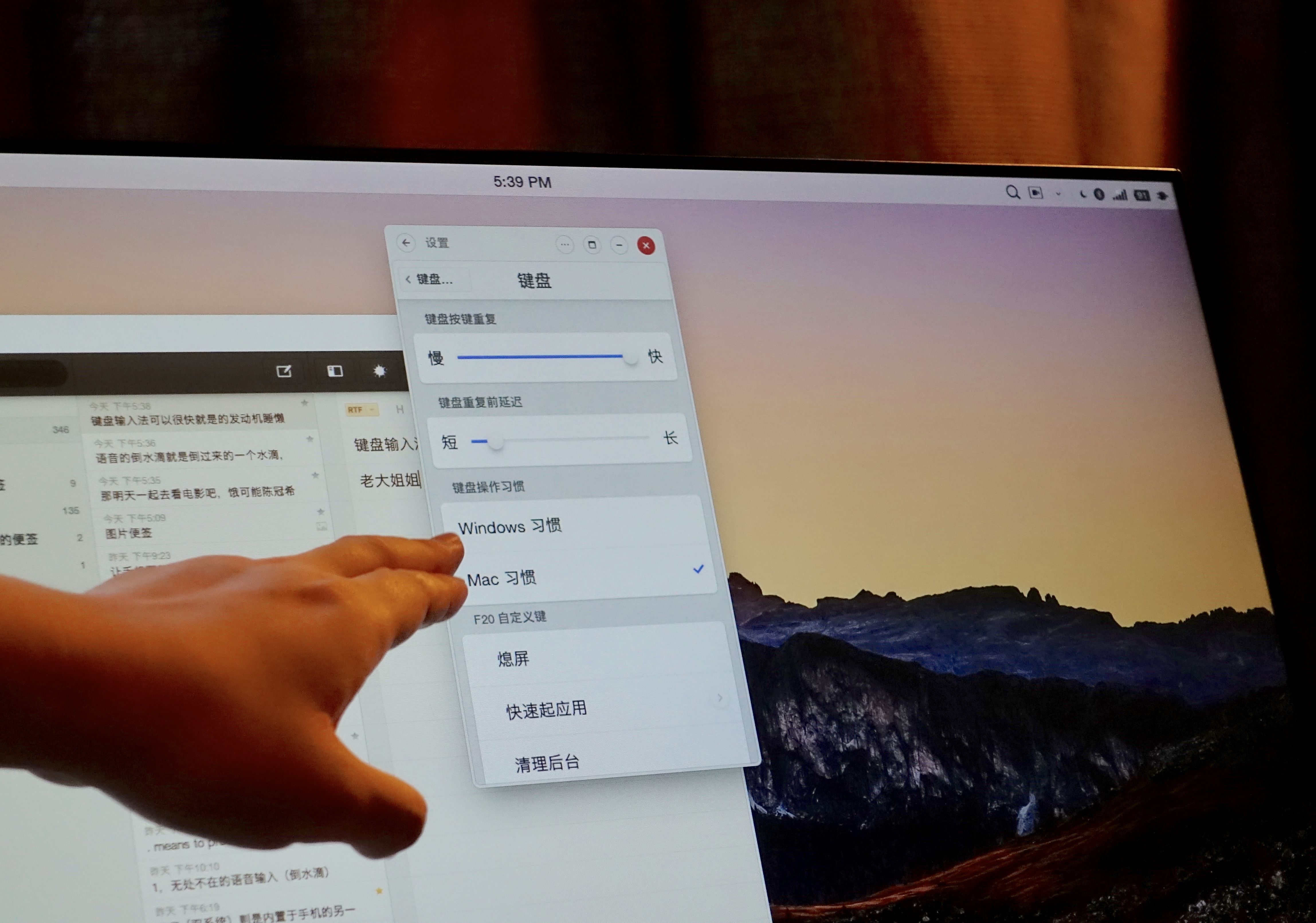
有意思的是,TNT 还支持 Windows、macOS 两个系统的快捷键,用户可以根据自己的使用习惯在 TNT 上选择更加顺手的键盘布局。
至于键盘鼠标的选择,和三星 DeX、华为 PC 模式类似,用户可以选择使用蓝牙键鼠然后连接手机使用,也可以购买 Type-C 接口的拓展坞,连接有线键鼠使用。
此外,如果你手上没有键鼠、外接的屏幕也不支持触摸,可以选择将坚果手机模拟成触摸板来控制 TNT,不用担心无法使用。
一些关于 TNT 的疑问
使用 TNT 时手机的耗电如何?
这个问题要分两个情况来讨论。
如果使用的外接显示器是我们体验的这种内置电源的,坚果 R1 只需要提供音视频信号,这时候坚果 R1 的耗电量是低于日常作为手机使用的,原因是输出信号时手机屏幕不需要点亮,少了一个耗电大户。
不过由于坚果 R1 的 USB Type-C 是可以支持电力传输的,理论上买一个上图这样的通过 USB Type-C 口供电的移动显示器,坚果 R1 可以在传输音视频信号的同时,直接给显示器供电。
相比起需要需要额外供电的显示器,这种手机直接供电的方式要简单方便很多,不过外接显示器对电量的消耗也是巨大的,所以这种使用模式下续航就很难保证了。
流畅度怎么样?
我们体验时使用的是坚果 R1 搭配 1080p 触摸屏,TNT 在这种模式下的流畅度表现没有问题,app 启动、任务切换、聚合搜索、一步、大爆炸等操作都较为流畅,这还是在测试版固件的情况下,正式版固件里理论上会更加流畅。
需要说明的是,这是在外接显示器为 1080p 分辨率的前提下,如果换成 4K,TNT 的流畅度理论上会受到一些影响。此外,坚果 Pro 2S 虽然也支持 TNT,但受限于骁龙 710 的性能,不支持 4K 分辨率输出。
手机发热严重吗?
在使用 TNT 时,手机多数时候屏幕处在关闭状态,这不仅有助于省电,也意味着少了来自手机屏幕的发热(屏幕的发热并不低),所以在使用 TNT 时,坚果 R1 并不会有明显的发烫,甚至可能比日常作为手机使用时还要「凉快」。
为什么要折腾 TNT?不直接用 PC 办公?
由于 TNT 是基于安卓系统进行打造的,所以在一些功能上,特别是专业领域软件支持上,相比起 Windows 和 macOS 是有差距的,但这并不意味着使用 TNT 就是「自找麻烦」。
一个很直观的原因是便利性。使用 TNT 办公意味着可以直接使用手机中存储的数据,不需要将同样的资料在不同的设备之间进行麻烦的同步,虽然现在有很多出色的跨平台同步软件,但「用同一台设备解决问题」的方式可以省下不少的麻烦。
另外,由于 Smartisan OS 和 TNT 之间可以进行无缝切换,导入手机的数据在 TNT 上可以直接看到,用手机拍的照片可以直接用 TNT 在大屏上进行剪辑。
如果因为某些原因不得不断开手机和显示器之间的连接(比如需要出门打电话),Smartisan OS 和 TNT 还可以自动保存数据,在手机和显示器重新连接之后,继续在 TNT 上进行中断之前的操作。
首批适配坚果 R1,后续支持坚果 Pro 2S
由于 TNT 需要手机通过 USB Type-C 口输出视频信号,而坚果 Pro 2、坚果 Pro、坚果 3 等产品都不具备这个能力,所以自然也就无缘 TNT 了(当然这里也有 SoC 性能的原因)。

目前 Smartisan OS TNT 桌面系统支持的手机有两款,一款是旗舰手坚果 R1,另外一款是刚刚发布的坚果 Pro 2S,其中坚果 R1 的 TNT 众测版系统已经正式发布,大家可以更新固件后体验,而坚果 Pro 2S 的 TNT 众测版系统则会在 9 月 12 日进行更新。



