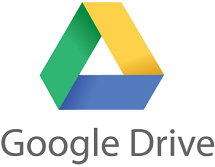
Google Drive 可以做到的事情远远不止于文档处理、档案同步,只要善用 Google Drive 可以“外挂”其他Web App的机制,就可以把 Google Drive 完全当成一个办公室工作系统来使用。
编辑注记:本文转载自電腦玩物。原文链接 Google Drive 文書之外幫你解決辦公室的10大問題教學。作者详细介绍了 Google Drive 的各种高级用法,原文较长,分两篇转载。此篇为上篇,下篇点此链接。
Google Drive(Google 云端硬盘) 可以做到的事情远远不止于文档处理、档案同步,只要善用 Google Drive 可以"外挂"其他 Web App 的机制,那么你就可以把 Google Drive 完全当成一个办公室工作系统来使用。 举几个我常常用到的例子:我可以从 Google Drive 直接把 PDF 传真到客户的实体传真机印出,我能够在云端硬盘里用类似 Photoshop 的工具修图,我还能直接把云端硬盘中的各种文件进行格式转换。这些动作全部可以在 Google Drive 中完成,帮助你满足办公室里那些文档处理之外的需求。
到目前为止,我完全转换到 Google Drive 进行文件同步、文档处理(当然里面有部分是依赖单机的 Office 软件)的时间已经大概有快九个月左右,在更长的使用经验累积后,今天要来分享这段时间的最新心得。 这篇文章的重点,主要集中在文档处理之外,其他可以利用 Google Drive 云端完成的 10 种办公室里常常发生的工作需求!
如何帮 Google 云端硬盘增加功能?
想要利用 Google Drive 云端硬盘直接进行传真、修图、合并 PDF 等作业,就必须在线上云端硬盘里“连结”相应的 Web App。 方法很简单,进入 “Google Drive” 点击左上方的“建立”,但不是新增一般文件,而是点选“连接更多应用程序”。
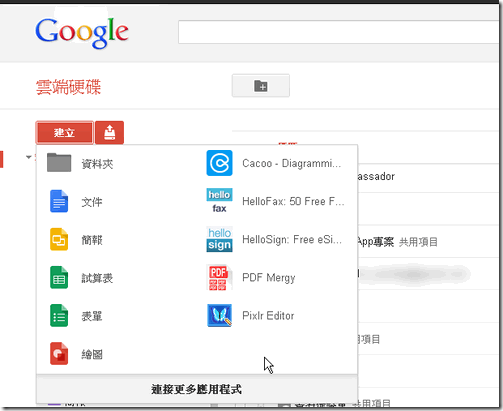
接着会看到专属 Google Drive 的应用程序清单,只要点击连结这些 Web App,就能让 “Google Drive (云端硬盘)”多出各种需要的办公室应用,而且大多数的浏览器都适用,并非只能用 Google Chrome。
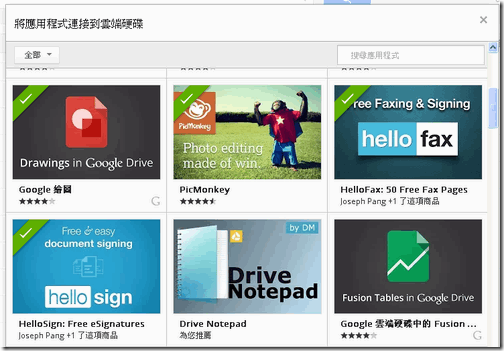
平常要怎么使用这些已经连结的应用程序呢?
更简单,在云端硬盘里的某个档案上点击右键,选择“选择开启工具”,就能看到其他应用方式,例如传真发送文件、文件格式转换等等。 虽然本质上是利用第三方的 Web App 来完成,但这样的使用体验就好像所有的动作都在 Google Drive 中进行一样,而事实上所有的文件也真的都是由 Google 的云端硬盘所管理的。
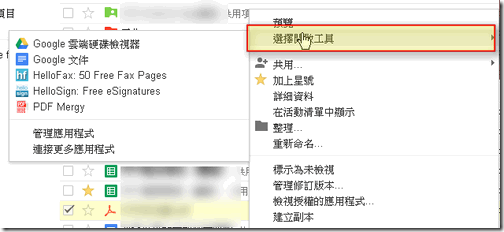
那么,有哪些应用程序值得一试,又可以满足哪些特殊需求呢?这就是下面要开始推荐的 10 种 Google Drive 延伸应用程序。(附注:大家只要在你的 Google Drive 应用程序清单中,找到下面介绍的连结应用名称,加以授权,就能使用下列功能。)
在 Google Drive 传真
连结应用:HelloFax
方法
首先,如果你跟我一样喜欢用 Google Docs 原生格式来编辑文件的话,那么记得要先在云端平台上将档案转换成 PDF 后,才能透过 PDF 进行传真。
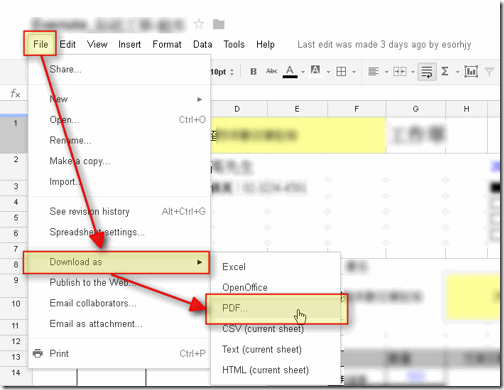
接着,你要帮 Google 云端硬盘安装传真服务。
放心,这里不管是 Firefox 或 Google Chrome 浏览器,一样都可以“安装”传真服务。只要先登入你的 Google Drive,然后进入 “Chrome 应用商店”选择相应的 Web App 安装即可。
这里我们要安装的是 “hello fax”。

这里你一定会问,难道我不能直接使用 hello fax 服务,然后自己上传硬盘里的文件来传真吗?
当然可以,如果你想独立使用 hello fax 的话,欢迎使用我的推荐连结去注册,这样你和我都能同时免费获得额外5张的传真额度。
那么,使用 Google Drive 的好处是什么?首先注册流程直接用 Google 帐户认证更加简单,另外可以快速传真你放在云端硬盘的档案,如果你像我一样使用 Google Drive 来编辑文件的话,这就是快速的传真方法。
接着,在你的云端硬盘上找到要传真的 PDF 文件。
用 Google Docs 线上打开 PDF,然后到左上方的“档案”选单里点选“选择开启工具”,接着选择 “HelloFax”。
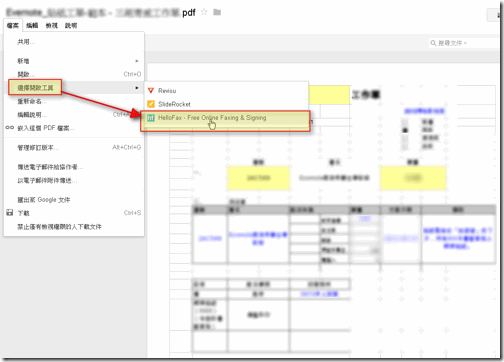
第一次使用的话,会询问你要不要直接用 Google 帐户认证,确定后,就会接着询问这份档案是要直接传真,还是想要求签名。
这里会看到档案名称变成乱码,别担心,不影响后续传真的正确性。
点击 “Fax Document” 继续。
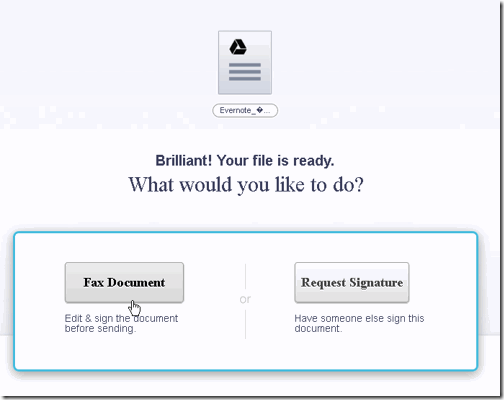
附注:如果你需要传真签名文件的话,可以利用 Adobe Reader App 直接在移动设备上完成签名并上传。
很快的,就会看到 Google Drive 上的 PDF 文件已经准备好要传真。
在 “Send a fax” 页面的第2步骤栏位,输入对方的传真号码即可。
如果是要传真到台湾的号码,那么前面要输入国码 “+886”,接着输入区域号码例如 “2”,然后才是传真电话。
最后按下 “Send it now”。

好啦!就是这么简单,等待个几秒钟到一两分钟,对方就会接收到纸本传真啰!
而在 HelloFax 的右上方帐号选单里,你可以看到自己剩下多少传真额度。新注册的用户可以拥有 5 张免费传真。
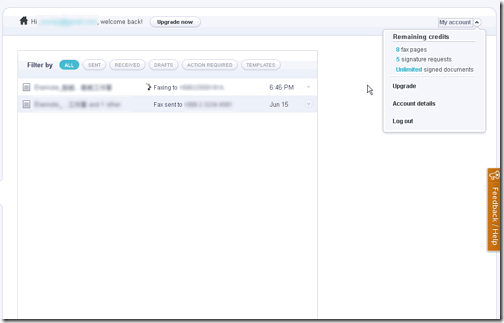
我通常会在 Google Drive 里勾选某份 PDF ,然后透过上述方法,直接选择利用 HelloFax 传真,只要输入对方的传真机号码,就能顺利传送。 依据我的使用经验,中文 PDF 从来没有出错,内容都能顺利的在对方的传真机上列印出纸本,而台湾的传真机号码也都能很快的传送成功。贴心的是不论传送成功还是失败, HelloFax 都会提示你。
在Google Drive签名文件
连结应用:HelloSign
方法
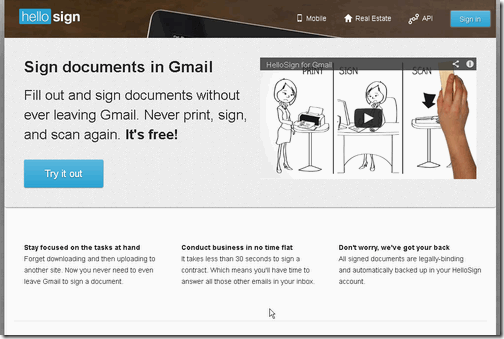
只要进入 “HelloSign ” 网站,上传你的 PDF 或 Word 等文件,就能在云端直接完成数字签名,然后直接把数字文件寄给目标对象。完全不需要纸本的打印与扫描流程。
附注1:经过我实际的使用经验,“HelloSign” 网站端支持中文、英文 PDF 档案(包含档名与内文)的签名,但只支持英文 Word 档案的签名,而还不支持中文 Word 档案的签名。
附注2:说明一下 “HelloSign” 的签名认证流程,透过 “HelloSign” 签完名的文件会附加一页 “HelloSign” 的签名帐户认证页面(说明来自于哪个邮件帐户使用签署了这个签名)。如果透过 “HelloSign” 发送文件要求对方签名,那么可以设定密码、锁定签名位置等等,同样会加注经由 “HelloSign” 认证的签名流程在文件中。
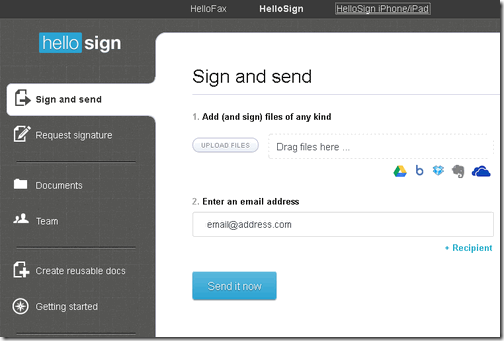
今天 “HelloSign” 在网页端与 iOS App 之外,又针对 Google Chrome 与 Gmail 的使用者推出了一个更便利的辅助服务。
附注:目前这个针对 Gmail 的服务,只支持英文介面的 Gmail,以及英文文件。 只要安装 “HelloSign” 的 Google Chrome 扩展,当你的英文版 Gmail 中接收到 PDF、 Word 文件时,可以看到在原本的开启、下载链接外,多出了一个让你直接签名的链接。
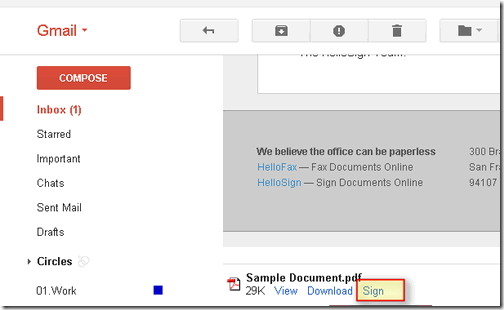
如果有 PDF 文件需要我签名,或者我需要传送某份 PDF 文件给对方签名,而且情况允许数位签名的话,这个动作就能直接在 Google Drive 里完成, 同样的只要在 Google Drive 中找到需要签名的文件,点击开启 HelloSign 这个外挂工具,就能完成签名的动作,并且签名文件就同步保存在我们的 Google Drive 云端硬盘中。
在 Google Drive 用 Photoshop 修图
连结应用:Pixlr Editor
这是一个我使用机率最高的应用,当我需要修改某张图片时,不管是润饰、调整大小、裁切,甚至是更进阶的图层操作,我都直接在 Google Drive 网页端找出需要修图的图片,启动这个 “Pixle Editor” 直接完成。
“Pixlr Editor” 拥有非常类似“传统版” Photoshop 的界面,功能上也都能满足一般工作者的需求,更棒的是直接在 Google Drive 云端启动,速度比起真正单机版的 Photoshop 还要快,修改完的图片一样存在你的云端硬盘里。 就跟你在实体硬盘中修图没有两样,只是更快速更简单!
在 Google Drive 帮图片加特效
连结应用:PicMonkey
方法
“Picnik” 曾经是最知名的线上修图软件之一,优秀的界面、流畅的操作和丰富的特效功能,让 Flickr 线上相册网站将其纳为内建的修图工具。然而,Picnik被 Google 收购之后,不知道是好是坏,但 Picnik 的技术变成了 Google+、Picasa 中令人惊艳的修图功能,结果真正的 Picnik 本站却被 Google 宣布即将在 4 月 19 日关门大吉。
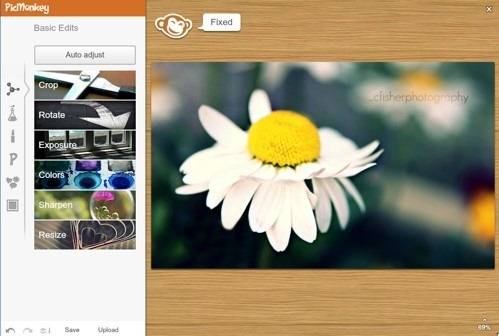
曾经可以说是 Web App 代表作的 “Picnik”,证明了我们“不需安装软件”,直接打开浏览器,就能完成足以令人惊奇的照片修图效果。或许这样的雄心对 Picnik 的技术团队来说,还不到热情熄灭的那天吧?
所以,今天介绍的最新线上修图网站:“PicMonkey”,正是由 Picnik 技术团队亲自打造,誓言要做出一款比 Picnik 更友善、更惊奇的线上照片修图服务。目前你已经可以直接上 PicMonkey 体验看看,不需注册,就能享受非常棒的功能。
不需要注册帐号,你可以立即上传自己的照片。
接着打开 PicMonkey 线上编辑器,左方就能看到非常清楚明白的修图功能列,PicMonkey 的介面也十分美观,而且操作起来仍然很流畅。
一开始,我们可以试试看左上方的 “Auto adjust”,让 PicMonkey 自动帮我们调整出最好的照片效果。
或者我们也可以简单的裁切、旋转、缩放照片,操作方式也都非常的直觉易懂,确实很友善。

当然,最重要的亮度、光线、阴影、对比调整,在 PicMonkey 中也具备,我们只要简单拉动杆子,就能立即看到不同的效果变化。
或者进入色彩调整功能中,可以针对浓淡、色温等进行微调。
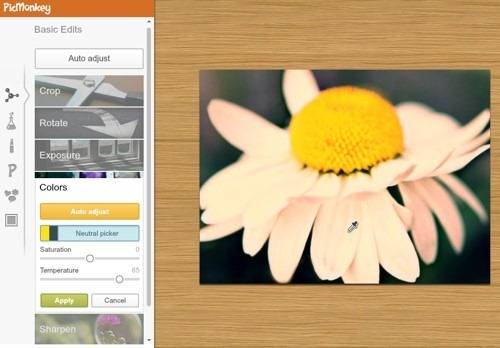
PicMonkey 还具备了将照片锐化、清晰化的功能。
而所有的调整操作也是可以反悔的。
最后,调整出满意的照片效果后,可以储存、下载自己的修图成果,支援原始高解析图档的下载。

虽然目前 PicMonkey 还没有 Picnik 那么多简单神奇的特效滤镜,但基本的修图功能已经很完美,可以变化出的效果很多,并且介面简洁漂亮,操作流畅,值得期待未来成为更有用的线上修图工具。 PicMonkey 算是一个颇受好评的线上修图工具,它主要的用途是简单的照片特效滤镜套用,和前面走Photoshop 风格的 Pixlr Editor 有所区隔。 当我把照片同步到 Google Drive 后,有时候为求方便,也会直接在云端硬盘里开启 PicMonkey 帮照片套用特效。
在 Google Drive 剪辑影片
连结应用:Magisto
方法
“Magisto” 的影片剪辑过程是云端服务完成的,事后如果你要下载剪辑完成的影片,则需要小额付费(0.99 或 1.99 美金),但你也可以免费线上观看或是分享到 YouTube,也能选择直接升级到付费帐户,那么就可以无限制下载剪辑完成的影片,以及拥有更大的上传空间。
你可以先从 “Magisto” 的免费帐户开始试试看,而其实免费版就可以满足一般家庭影片的制作需求(免费版可以把完成的影片分享到 YouTube)。 首先在主画面,你可以利用 “Magisto” 拍摄新的影片桥段,也可以导入手机内原本已经用其他软体拍好的影片。
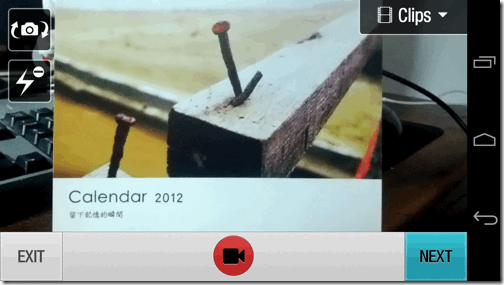
“Magisto” 是智慧型的影片剪辑软体,既然是剪辑软体,也就是说它主要功能是帮你把多段不同的影片剪接在一起。 例如你在一些家庭活动、聚会上,可能拍摄了多组不同家人的互动,就可以利用 “Magisto” 一次将他们剪接起来。
你说你不会剪接?没关系,因为在 “Magisto” 中你根本不需要会任何影片剪辑技术。 只要把你想剪辑的影片片段勾选起来,然后选择一个适合的主题,例如假日、派对、生日、旅行主题,或是自然、可爱、恋爱风格。那么 “Magisto” 就会自动帮你加上适合的剪辑方式与滤镜特效。
你还可以选择适合自己影片的背景音乐!也不要忘记写上自己影片的大标题,一切都只要非常直觉的选择好,其他剪辑工作就交给 “Magisto” 自动化完成即可。 例如你选择了一个圣诞节的主题,那么 “Magisto” 剪辑完成的影片里就会有各种下雪的特效、圣诞老人的剪影过场等等,这些都自动就帮你安排好了!而如果你的影片里有人物出现,“Magisto” 还会帮你自动聚焦在人物身上!
我们唯一需要的就是等待 “Magisto” 的云端服务自动帮我们把影片编辑转档完成,然后 “Magisto” 会通知我们可以去看看影片成果啰!就是这么简单。 我觉得 “Magisto” 非常适合用来制作记录身边故事的家庭影片,把平常收集的一些生活影片桥段剪辑在一起,制作出节日的祝福、情感的传达,有了 “Magisto” 自动化的剪接、特效与音乐,让你的影片立刻就变得更加生动!
Google Drive 上其实还有其他更专业的影片剪辑工具可以使用,但我自己没有这方面的需求,所以只是玩玩“休闲型”的影片剪辑而已。 我只要把储存在Google 云端硬盘里的影片,直接开启到 Magisto 工具里,就能帮忙自动剪接、自动组合、自动配乐,变成一部有模有样的微电影,可以拿来当做家庭影片的应用。



