
Windows用户大多对之前的巨慢且匹配度低的搜索“深恶痛绝”,这也是为什么会有诸如 Everything 与盛大光速等专门用于搜索的软件。在 Windows 8 中这一情况有改变了吗?
本文是极客公园《Windows 8 完全指南》系列第七篇,为您介绍 Windows 8 下全新搜索功能。其他章节请见专题目录。
在 Windows 8 中进行搜索
- 在“开始屏幕”直接输入即可自动搜索;
- 唤出“超级菜单”点击“搜索”按钮;
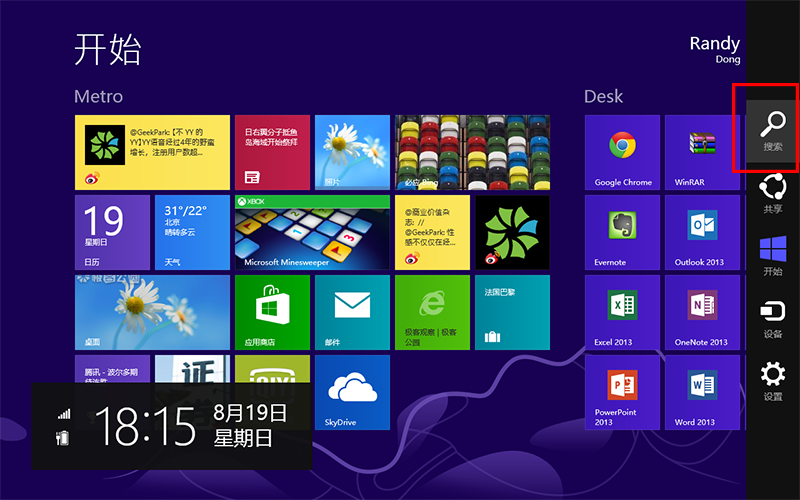
Windows 8 一站式”搜索
Win 8 中的搜索功能最大的特色就是其“一站式”搜索体验,用户在一个页面就能完成对应用、设置、文件以及包括邮件、应用商店在内的所有应用内的搜索,搜索结果也是汇聚在一个视图中,有很明显的搜索结果分类、预览和数字提示,此外还可以很方便的切换搜索选项。
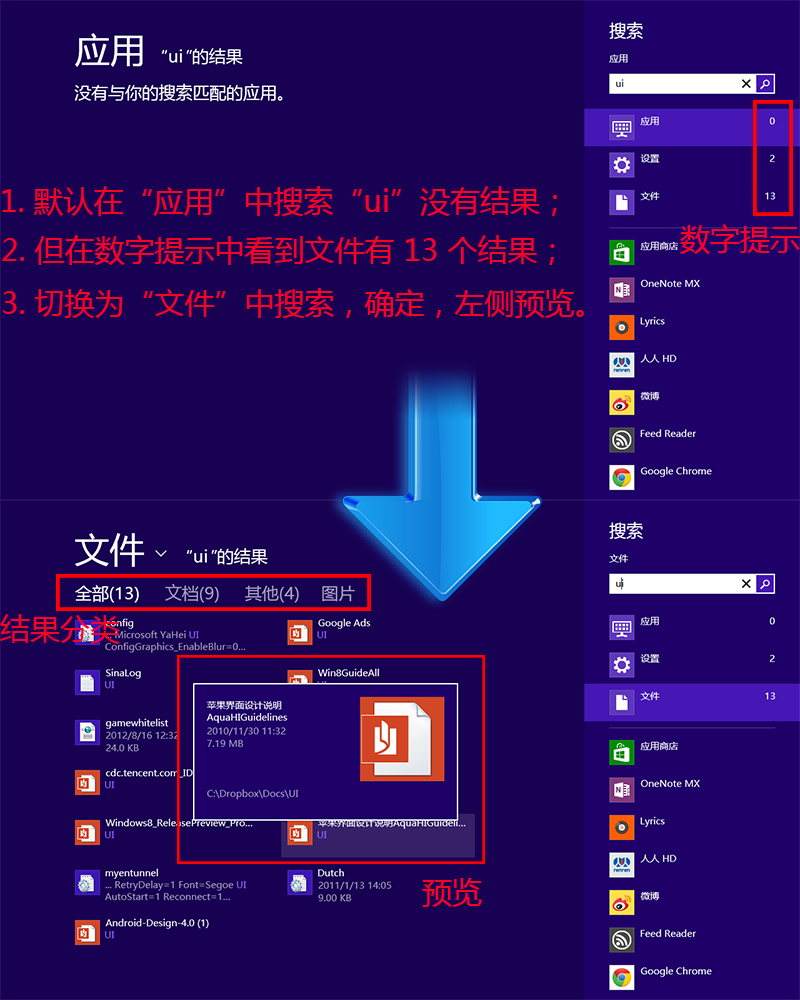
Win 8 中搜索并非仅限于系统文件、设置和应用,其无缝集成了自带和第三方应用搜索。当前你在哪个界面唤出搜索功能,就会默认搜索目前所在位置应用。如果你的应用是屏幕上的主屏,它会自动在搜索窗格的应用列表中突出显示。
如下图,在地图(自带)、爱奇艺和人人网(第三方)应用界面内唤出“超级按钮”后点击搜索后默认当前应用为突出显示状态。如果该应用不支持搜索会提示“无法完成搜索”。(下图右上角)
目前在 Windows 8 RTM 版内置的 Metro 应用里,日历、相机和 SkyDrive 暂不支持搜索,第三方 Metro 应用大多都支持搜索功能。
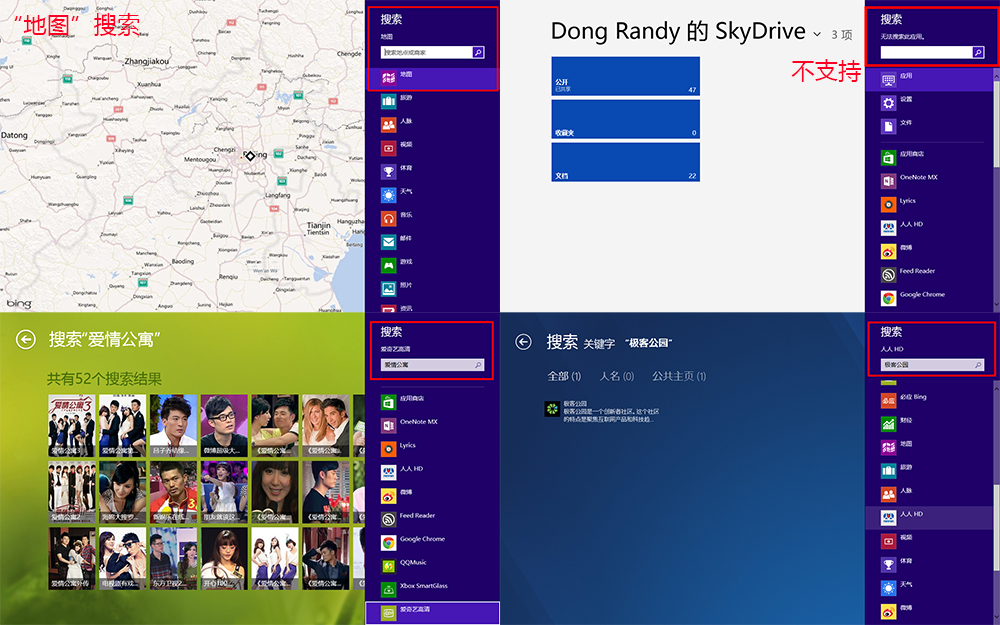
这种“一站式”搜索体验意味着用户无需更换页面即可一键更换搜索引擎和方式,并避免重复输入等工作量。就像在 Windows 应用商店中所提到的那样,在 Win 8 中你甚至不需要启动应用商店也能够轻松搜索应用商店内的应用。
搜索设置
在电脑设置页面,用户可以自定义应用内搜索,如果在设置中应用不允许搜索的话该应用将不会出现在搜索下方的选项中。
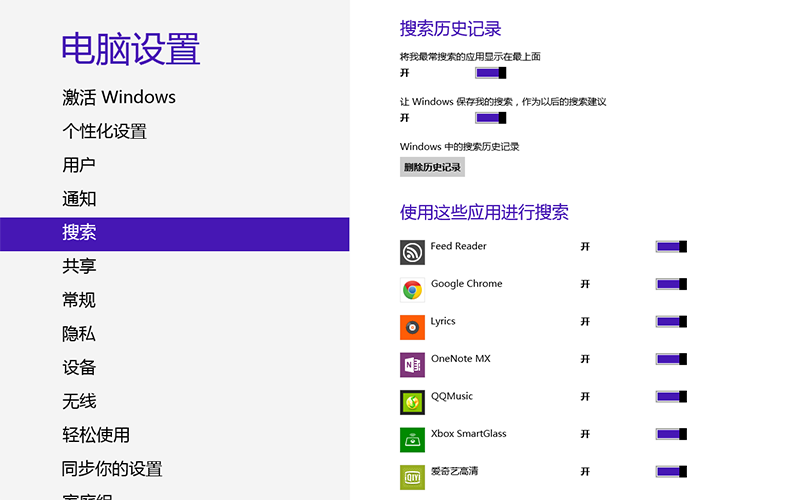
快捷键搜索:
对于很多注重效率的用户来说,快捷键是必不可少的,而微软针对这些“不快捷键会死星人”的用户也有照顾,最常用的应用、设置和文件搜索都对应有快捷组合键来减少查找和启动设置或文件所需的总点击鼠标次数。
- Windows 键 + Q 应用程序搜索
- Windows 键 + W 设置搜索
- Windows 键 + F 文件搜索
搜索功能的另类需求:
在“超级按钮”初按下“搜索”默认跳转到的是“全部应用”界面,开始屏幕没有的应用程序都在这里了,enjoy / let's rock it.
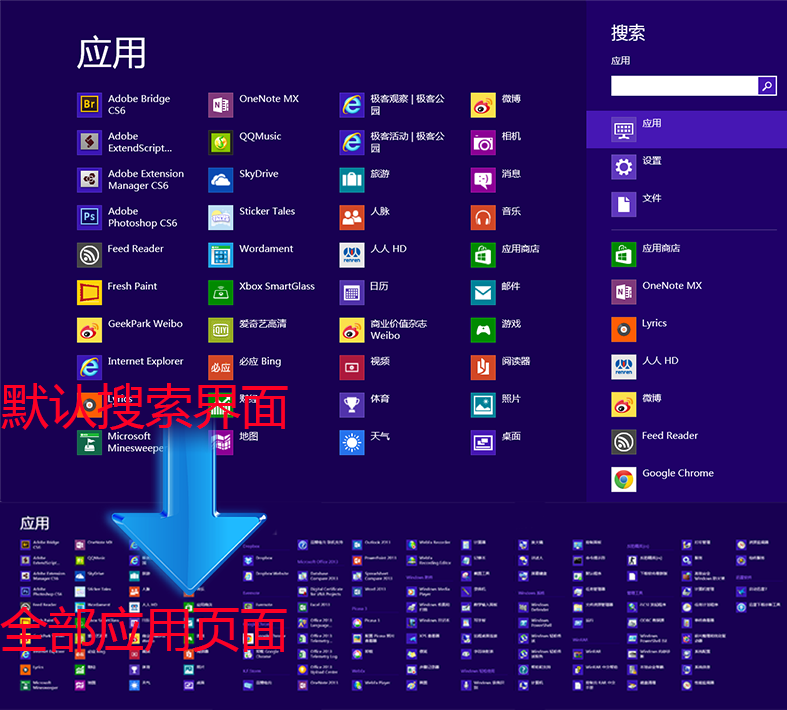
文件资源管理器中的搜索:
虽然现在有了强大的“一站式”搜索功能,但相信不少人还是会经常在文件资源管理器中用到搜索功能,但其搜索速度和准确性都与系统的搜索相差很多,如下图,同样是搜索关键词“720P”,传统文件资源管理器中的搜索不仅速度慢得要死要活的,结果的准确性更是令人无力吐槽。当然也有可能是我打开的方式不对。
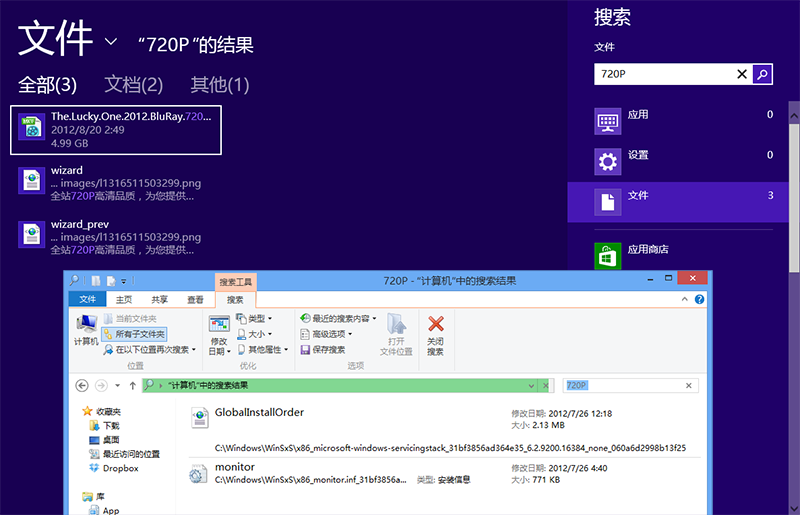
微软官方视频介绍



