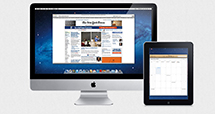
随着新款 iPad 的上市,苹果主流产品中只剩下 Mac 尚未配备 Retina 高清视网膜屏幕。虽然不久以后苹果就会推出搭载 Retina 屏幕的 Mac 产品线,但是现在我们已经可以借助新款 iPad 来预览 OS X 在视网膜屏幕上的显示效果。
随着新款 iPad 的上市,苹果主流产品中只剩下 Mac 尚未配备 Retina 高清视网膜屏幕。虽然不久以后苹果就会推出搭载 Retina 屏幕的 Mac 产品线,但是现在我们已经可以借助新款 iPad 来预览 OS X 在视网膜屏幕上的显示效果。
准备工作:
- 一台运行 OS X 10.7 或更高版本系统的 Mac 电脑
- 一台新款 iPad
- Air Display 应用:包括免费的 Mac 版和售价10美元的 iPad 版
- Xcode 开发工具(可以从 Mac App Store 免费下载) 和苹果开发者账户(可以在官网免费注册)
- 将 Mac 和 iPad 接入同一个 wifi 网络
Retina屏幕简述
简而言之,相比同等物理大小的普通屏幕,Retina 屏幕在横向和纵向均可以显示出 2 倍的像素数(即整个屏幕可显示 4 倍于以前的像素数)。
下面这张图片对应用程序图标在普通屏幕和 Retina 屏幕下的显示效果进行了对比。(第一行为非 Retina 应用图标在原始像素大小下的显示效果,第二行为非 Retina 应用图标按比例放大到 Retina 屏的图标尺寸后的显示效果,第三行为应用图标适配 Retina 后的显示效果)
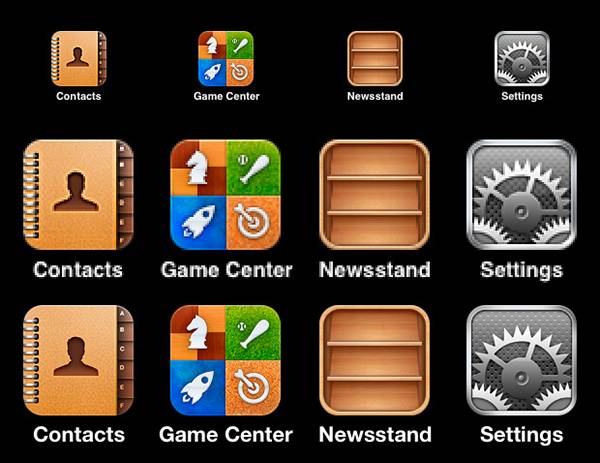
除了表面上可以看到的显示差别外,应用本身还要能够识别 Retina 屏,这样才会显示出四倍于普通屏幕的像素。OS X Lion 系统(及以上)和 iOS 系统一样可以识别。
适配高分辨率在 iOS 系统上并没有特殊的称呼,不过在 OS X 系统下它被称作 HiDPI 模式。 HiDPI 模式默认对普通用户是隐藏的,只对开发者开放,下面让我们来开启它。
开启 HiDPI 模式
安装 Xcode ,在 Open Developer Tool 选项中找到 More Developer Tools。
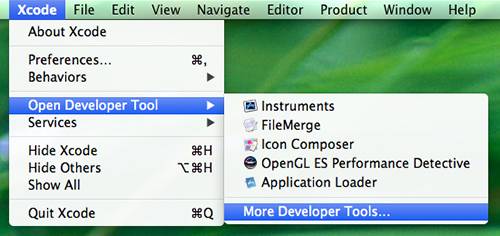
点击后会跳转到苹果开发者页面,登录开发者账户,然后将 Graphics Tools for Xcode 下载下来并安装。
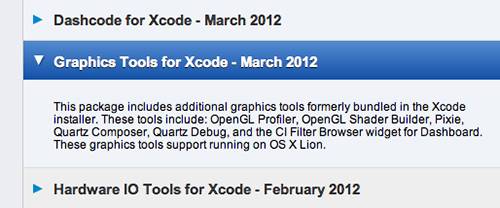
在这些工具软件中找到 Quartz Debug 并打开。在 UI Resolution 窗口中选中 “Enable HiDPI display modes”前的复选框。

最后需要登录开发者账户然后重新登陆你的电脑账户,打开显示面板 你的 Mac 已经可以选择相应的 HiDPI 模式了。

Air Display
Air Display 能够让你的 Mac 设备通过无线连接到 iOS 设备并把它作为额外的显示屏幕。需要注意的是 Air Display 比较耗电。
在你的 Mac 设备上安装 Air Display 并重启后,打开系统设置然后依次选中 Use Retina resolutions when available 和 Enable HiDPI resolutions这两个选项。

在你的 iPad 上运行 Air Display 然后在 Mac 设备上的连接设置里选择你 iPad 的名称,之后屏幕会闪蓝一下,然后你的 iPad 就成为 Mac 设备的第二块屏幕了。
现在的话因为依旧处于正常模式,所以你的 iPad 会被当作分辨率为 2048 x 1536 的显示设备,因此在 iPad 上的显示会比较小。下面是相同界面的对比。
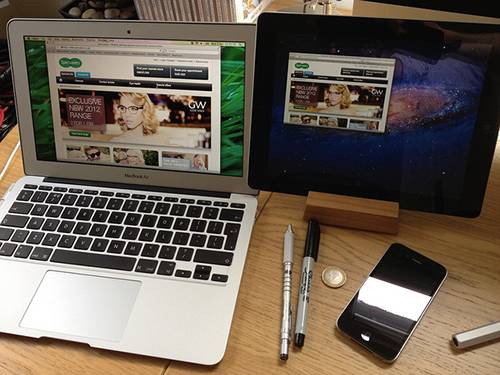
下面让我们来真正释放牛排的潜力。再次打开 Mac 设备的显示面板,里面会有一个名字也为显示的面板,找到 iPad 的显示设置然后选择 HiDPI 选项,如下图。
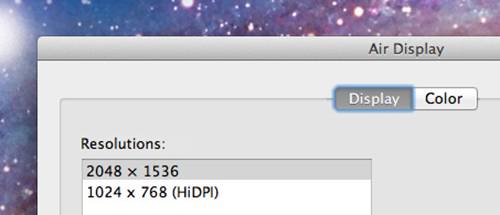
屏幕再次闪蓝后牛排就真正作为你的 Mac 设备的 Retina 屏幕了。
显示效果
现在在 Mac 上运行一下程序就可以对比在 iPad Retina 屏幕上的显示效果了。
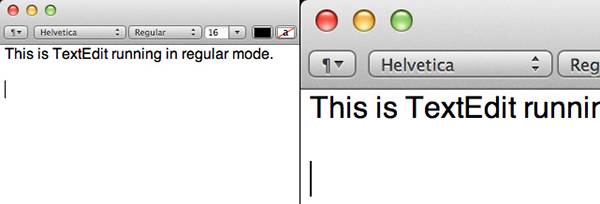
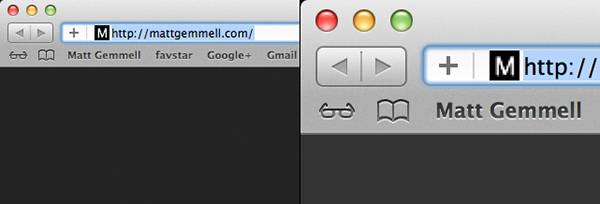
其他
跟牛排一样,并不是所有的程序都支持 HiDPI 模式,现在只有苹果原生的 UI 和 出厂自带的程序才支持。不过这已经是一个令人向往的OS X 搭配 Retina 视网膜显示效果预览了。
Retina 高分辨率屏幕在使人观看更加舒适外,它还使文字可读性大大提高,减少了对眼睛的伤害,更提供了游戏、视频和照片中影像中的更多细节,呈现出更加逼真的效果。希望配备 Retina 屏幕的 Mac 设备(应该会从 MacBook Air 开始)能够早点出现。



